EXPLORING GRID FILTERS
DESCRIPTION: Each of the grids in the updated setup/maintenance screens, have a filter button which will allow you to dynamically filter the data that is displayed in the grid.
1.To get started with filtering, locate the column that you wish to filter on and click on the filter button shown in the column header. ![]()
2.A pop-up will appear that will be similar to the following screen-shot: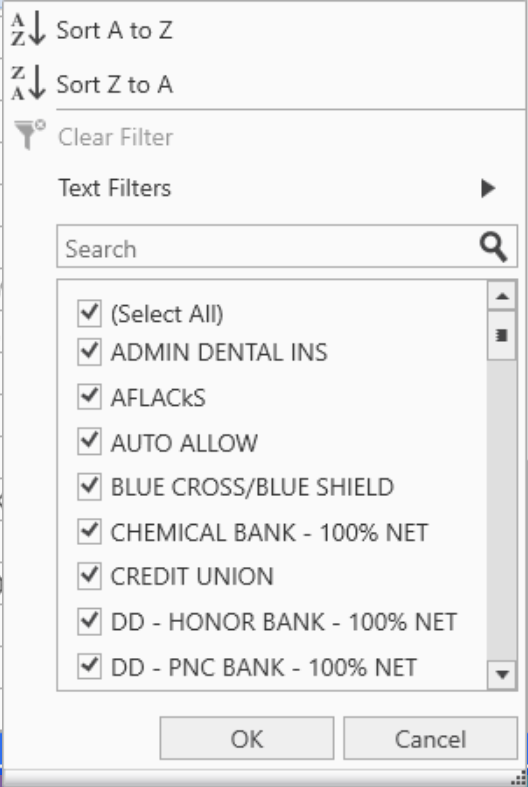
3.From this pop-up, you can sort the column in ascending or descending order.
4.If you just want to see information for a single item then you can check the checkbox next to the item that you want to see. If the checkbox is unchecked then that item will be filtered out. The search will allow you to search the checkbox list for a particular item if you type something in and click on the magnifying glass to search.
5.You can also click on the Text Filters option with the arrow pointing to the left in order to go into an advanced filter mode which looks like the following: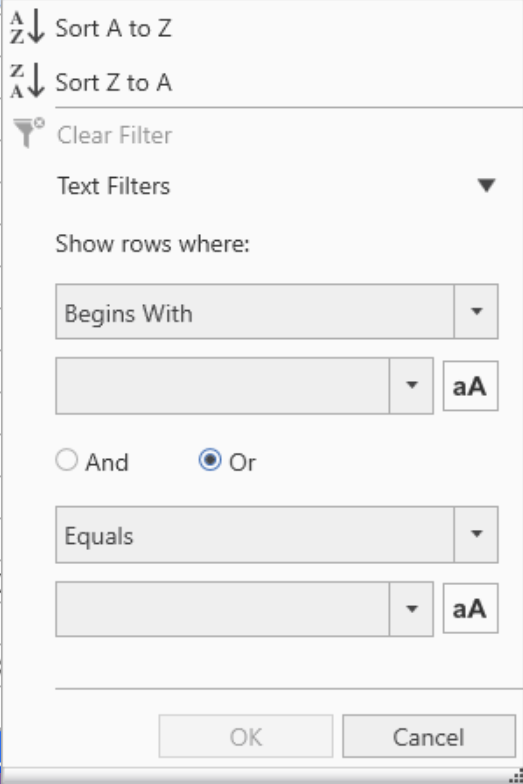
6.In this advanced filter mode, for example you can build a custom filter to show you rows where the filtered column begins with a certain piece of text. The drop-down will show you the available comparison options for the filter based on the type of data that the filter is for. You can also combine two different comparison options using And or Or to build a more advanced filter.
7.For example with a text filter, you can make a filter with the options:
Begins With "A"
Or
Begins With "H"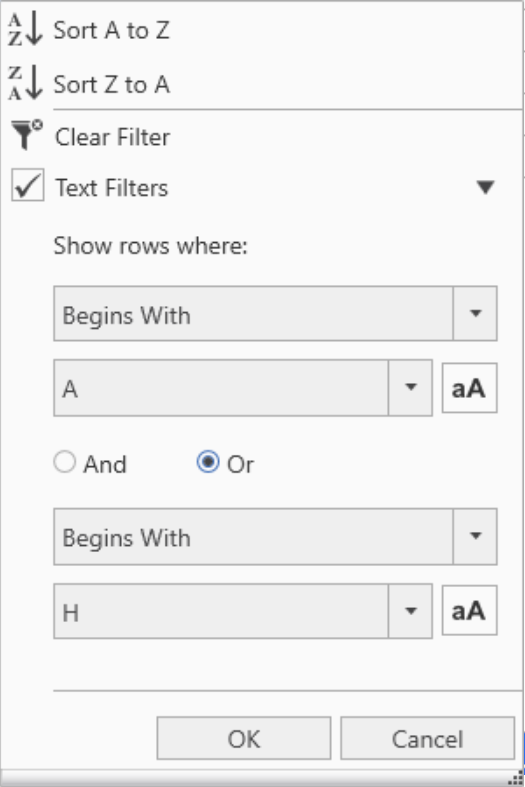
This filter will only show you the rows that have the letter A or H at the beginning of the filtered column
8.When you are finished with setting up the filter, click on the OK button to apply the filter to grid column.
9.You can only apply one filter per column but you can add filters to as many columns as the grid has available in order to filter data over multiple grid columns.
10.The filter selections will not be saved when the screen closes and is reopened.