.png) , then click on the Import Barcode Scanner button
, then click on the Import Barcode Scanner button 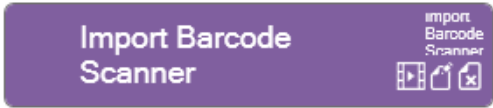 .
. Import Barcode Scanner
DESCRIPTION: Import Barcode Scanner imports scanned data from the barcode scanner into Pro Fund Accounting.
==================================================================
To access the Import Barcode Scanner, click on the INVENTORY button .png) , then click on the Import Barcode Scanner button
, then click on the Import Barcode Scanner button 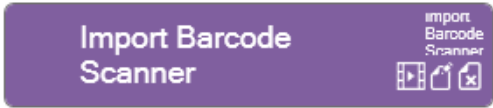 .
.
1. Select the end date for the data you wish to load. then, click Load Scanned Barcode data and all the non-imported scans through the selected effective date will load.
2. Loaded scans are sorted into the appropriate categories: Receives, Charges, Physical, Meter Reading, and Scan Mapping. Only the tabs with actual scans will show.
3. When you select a tab, the barcode scans in the category will show. If any errors are detected, the data row will be red, and will show an error message. Scans with errors cannot be imported, so you will need to correct the error before importing them. Click any data row to view scan details. Some scanned data is editable, depending on the type of scan and what data needs adjusted. Any changes made to a scan will not be saved if the window is closed, or the data is reloaded, before importing the scan.
4. To mark a scan for import, click the checkbox next to the data row. If you need to delete any scans, select the scan data row, and click the Delete button. Once marked for deletion, the data row will turn orange. If you wish to deselect a data row marked for deletion, highlight the row again and click the undelete button.
5. Once you have selected which scans to import, select which inventory journal to add the scans to. You have the option to create a new journal or to select an existing inventory journal with prior imported barcode scans. By default, a journal that has the same date as the end date of the loaded barcode scans will be selected. If that journal does not exist, a new journal will be created.
CAUTION: Using an existing Journal Number will cause your new entries to be added to the Journal. Select a new journal if you did not want to add new entries to an existing journal.
6. Once you have reviewed the loaded data and your selections, click the Import Barcode Scans button. Scans will be imported to the selected inventory journal or deleted, depending on how they were marked. Once the import process is finished, a message will show with the result of the import and the number of entries added to the journal.
Below is a detailed explanation of each tab and what you can modify before importing
A. Receives:
Each row will have the inventory code, effective date, quantity, price each, total amount, and error message. In the scan details, only the quantity and amount fields can be edited.
B. Charges:
Each row will the charge’s inventory code, effective date, the account number that the charge is going to get posted to, quantity, price each, total, and any error messages. In the scan details, the user can edit the quantity and total amount fields, the equipment code if the charge is an equipment charge, and the work order number and/or work order line. Note that the equipment tied to a work order cannot be changed.
Any charge that is using an inventory code that has a receive pending cannot be imported until you mark that receive for import. Any charge that will result in a negative quantity for the inventory item will have an error unless the inventory item has the suppress quantity check flag on.
C. Physical tab:
The purpose of this tab is confirming all the physical scans and make any adjustments when needed.
Each row will the physical’s inventory code, effective date, the account number that the adjustment is going to be posted to, scanned quantity, quantity in Pro Fund accounting, and any error messages. The account number being displayed is the adjustment account number the user specified in funds for that inventory type (Fuel, Parts, Road Materials, or State). For scans that need adjustments, the adjustment quantity is the difference between PFA quantity and scanned quantity. Check the adjust quantity only checkbox to adjust only the quantity in Pro Fund Accounting, the value will not change.
The adjustment quantity that is written into the import journal is the amount that will take to make the PFA quantity equal to the scanned quantity. The value field is the only field the user can edit, and is the value that is going to be added in Pro Fund Accounting. If an adjustment needs to be made, there has to be a non-zero value. If you check the adjust quantity only checkbox, the physical import will ignore the value.
For Physical scans, there is an Auto-Import option. Scans are eligible for Auto-Import if they have no errors, and if the scanned quantity for the inventory, matches the quantity already in Pro Fund Accounting. This function will remove any scans with no change in quantity, and update the inventory item’s last physical inventory date in Pro Fund Accounting, to match the effective date listed. To Auto-Import eligible physical scans, click the "Auto Physical Import button" located in the Physical tab. A confirmation screen will appear showing how many scans were auto imported.
D. Meter Reading:
Each row will have the equipment code, the date of the read, the new mileage and hour, and the error messages. Each read, both meter and hours, is validated by checking the previous meter read and making sure the new reads are greater than the previous reads and the date of the new read is dated after the previous read. If you have errors because the scanned read's effective date is less than the previous read's effective date, you can check the Update Effective Date on Import for Hours or Update Effective Date on Import for Mileage checkbox and that will update the effective date of the scanned read to one day after the previous read's effective date. None of the data fields can be edited.
E. Scan Mapping
Each row includes the inventory code, description, current scan code, new scan code, and error message. The only actions the user can do on this tab is mark a scan map for import or deletion. Scan mapping codes that already exist on an inventory item or is pending will have an error and cannot be imported. If there is an error in the scan mapping, your only option is to delete the scan.
Common errors and possible solutions
This section has solutions to some of the common errors and error messages you might get for each scan:
•Error message "Inventory record not found"
Pro Fund Accounting could not find the inventory item so the only option is to delete the scan.
•Error message "Inventory type is ignore"
the inventory type is set to 'I'. You cannot import a scan that has an inventory item with type 'I'. You can either delete the scan or close Import Barcode Scanner and load the Inventory menu item and bring up the inventory item and change the type from 'I' (not recommended).
•Error message "equipment record not found" or "Equipment has already been disposed"
Pro Fund Accounting could not find the equipment record or has already been disposed prior to the scan. You can delete the scan or change the equipment code by selecting a different code from the dropdown in the Equipment field. You cannot change an equipment that is tied to a work order.
•Error message "There are pending receives for this charge"
The inventory item has both a charge and at least one receive scan. To clear the error, either delete the receive scan(s) or mark them for import to allow you to mark the charge for import.
•Error message "No value on hand" and "could not find a receive record for this inventory"
A charge sets the amount based on the value for that inventory in Pro Fund Accounting. If the current value is $0, then the amount from the last receive for that inventory item is used as the value. if no receive is found, the error message is displayed. You can manually enter in an amount in the Total Amount field and the error message will disappear.
If you are on the Physical tab, there are several options you can use to resolve the error. You can manually type in the value to be used in the adjustment, you can check the Use current value box to get the current value in Pro Fund Accounting, or check the Adjust quantity only box to adjust the quantity in Pro Fund Accounting only, the value already in Pro Fund Accounting will not change.
•Error message "No quantity on hand" and "Scanned quantity of (number) is more than current quantity of (number)"
These errors occur when the suppress quantity check is off, meaning the quantity for the inventory item cannot go negative. Several options are available: you can turn on suppress quantity check and re-load the scan and both errors will disappear. Another option is to change the quantity in the Quantity field, although that may not always fix the issue.
•Error message "Unable to charge state inventory to equipment"
The inventory item has type 'S' and cannot be charged to a piece of equipment or work order. You can delete the scan as the charge may have been the wrong type
• Error message "No DEE/DFE/STL account number found" and "No account number found"
Pro fund accounting could not find the account number to charge to. The account number does not exist or has been retired. Make sure you have set up your direct equipment expense and direct fuel expense accounts.
• Error message "Fund internal account not found"
This error is due to you not having your inventory adjustments accounts set up for physical. Please close Import Barcode Scanner and under General Ledger click on Funds. Once you are in funds, go to the inventory tab and set up your adjustment accounts for that fund.