PAYROLL POST
DESCRIPTION: To post your employees’ earnings and comp time banking or usage, you will run Payroll Post. We will show you how to enter an employee's earnings and also how to enter any related equipment the employee used while performing their job.
NOTE: If you did not set up your PAYROLL INFORMATION for the payroll you are going to post, you MUST do this before you start entering payroll. See PAYROLL INFORMATION for more information.
To access: Click on the Payroll module .png) then click the Payroll Post menu item.
then click the Payroll Post menu item. ![]()
The first window that opens up will be called the OPEN JOURNAL.
.png)
1. EFFECTIVE DATE: Enter the Effective Date of the payroll you are entering. (The day the employee's actually worked.) Make sure that these dates fall within the start and end dates you used when you set up your payroll information record for this payroll.
2. SOURCE OF ENTRY: The Source of Entry will automatically default to PR (payroll).
3. If you are entering new payroll, the next available journal will automatically be listed in the Journal Number box. You can use a different journal for every day of the pay-period, or if you Select, you can use one journal for the entire payroll. Click OK.
4. If you want to borrow a journal instead of entering a new journal, click on the tab called BORROW JOURNAL. Then click on the appropriate journal you would like to borrow. Borrowing journals is used when you have payroll information that is basically the same from week to week. A good example of this would be management type personnel that are paid the same salary every week/biweekly with no overtime, so their rate is the same from paycheck to paycheck. Click OK.
NOTE: You may ONLY post to Payroll Information records listed under "Payroll Associated with Journal" records. The Effective Date MUST fall within the Low and High Earning dates for the record you Select. You will receive the following error message if it doesn't fall within the correct dates.
.png)
5. Once you've clicked OK, the following window will appear.
.png)
6. EMP #: The cursor will default to start at the employee number. You can either enter the employee number, or use the scroll-down cursor to find the appropriate employee. Then tab to the PR code.
![]()
7. PR CODE: The PR code will default to R for Regular time. If you need to change it to a different type of time, you can either enter the letter code if you know it, for example O for Overtime, or use the pull-down menu.
![]()
NOTE: If you want to set the PR Code to a certain type for this entire journal's entries, for example overtime, then click on the Pin button. This will change the default to this code for all the rest of your entries in this journal. Next tab to Rate.
![]()
8. RATE: The rate of pay should automatically be there, and should automatically convert to overtime pay when choosing overtime, but it is a good idea to verify this when entering, especially overtime pay.
![]()
If you need to enter a note about this pay rate, click on the NOTE button. Next tab to Account Number.
9. NOTE: The system, when tabbing, goes to the ACCOUNT NUMBER next. If you need to check any of the following items, you will need to use your mouse to click on them.
.png)
MERS EX: - Click on this box when the payroll you are entering is MERS exempt. That means that the wages earned for this payroll item are not eligible when MERS calculates pension wages. See your pension manual for clarification on those items that are Exempt from MERS wages. (Can be items like 3rd party sick pay, opt out pays, etc.)
COMP TIME: Check this box if the payroll you are entering is adding to comp time. The hours added to the Comp Bank will correspond to the hours the employee worked. The exception is if the hours are Overtime or Double Time, then the bank will be updated with the hours either multiplied by 1.5 or 2. For example, if the employee is banking 4 comp time overtime hours, the number of hours added to the Comp Bank would be 6.
CAUTION
Be sure that you’re not posting another bank type when posting comp time. There is no checking performed to verify that the payroll type being posted is Regular, Overtime, Double Time, etc. So it’s possible to inadvertently comp Vacation time, so be cautious.
Posting Comp Time Usage
If the employee is using comp time from his/her bank, use the Comp Time payroll type you set up in Payroll Constants: Payroll Types. Do not check the Comp Time box. The Comp Time account number will automatically be filled in for you.
Posting comp time usage will automatically decrease the employee’s Comp Bank by the number of hours you post.
If you use the payroll type for Comp Time and check the Comp Time box, you will see this error message:

This is letting you know that you can’t comp Comp Time. Remove the check from the Comp Time check box to correct this error.
DIR EQU EXP: Check this box if you are entering this payroll time as a direct equipment expense. You would then need to enter the Equipment Code associated with this entry, and the Work Order # and WO Line #, if applicable.
.png)
If you do job costing, enter the Job Type and Quantity for this transaction.
Note: If you use Job Costing and have a Direct Equipment entry to make, enter the Job Type code and quantity, and then click the "Dir Equ Exp" box.
EQU CAP OUT: Check this box if you are entering this payroll time towards an equipment capital outlay purchase. You would then need to enter the Equipment Code associated with this entry.
.png)
10. ACCOUNT NUMBER: Enter the appropriate account number for this payroll transaction. Then tab to hours.
.png)
11. HOURS: Enter the appropriate number of hours associated with this transaction. Then tab to ADD EQUIP.
![]()
12. ADD EQUIP: If you need to charge out equipment with the labor hours, you will need to click on the ADD EQUIP button. ![]() PLEASE SEE INFORMATION BELOW ABOUT THE GROUP FEATURE FOR MULTIPLE EQUIPMENT NUMBERS!
PLEASE SEE INFORMATION BELOW ABOUT THE GROUP FEATURE FOR MULTIPLE EQUIPMENT NUMBERS!
13. EQU CODE: You can either type in the number of the equipment or use the pull-down menu to find the equipment number.
![]()
14. HOURS: Next, enter the number of hours you want applied to this piece of equipment. Note: They do NOT have to be the same number as the labor hours......they can be less. ![]()
15. If you need to modify the standard hourly rate for this piece of equipment, for this entry only, you can click on the calculator button. ![]() This will bring up the following screen where you can enter the hourly rate you would like to use. Press OK when you are finished.
This will bring up the following screen where you can enter the hourly rate you would like to use. Press OK when you are finished.
.png)
16. When finished entering the equipment information, click the SAVE button to save, or the CANCEL button to cancel.
![]() Then click the COMMIT button to commit this journal.
Then click the COMMIT button to commit this journal.
17. Before committing the journal, if you need to Edit any piece of equipment once saved, click on the EDIT button. ![]() and highlight the item you would like to edit. You can delete one item or all items.
and highlight the item you would like to edit. You can delete one item or all items. .png) Just make sure you are clicking the delete buttons associated with equipment (inner ones) and not deleting the whole labor transaction. Click the SAVE button, then the COMMIT button to commit this journal and give it an easily identifiable name. Click OK.
Just make sure you are clicking the delete buttons associated with equipment (inner ones) and not deleting the whole labor transaction. Click the SAVE button, then the COMMIT button to commit this journal and give it an easily identifiable name. Click OK.
PLEASE NOTE THE "GROUP" FEATURE ASSOCIATED WITH EQUIPMENT. IT CAN BE VERY HELPFUL!
For entities, such as Road Commissions, you may have a vehicle that has attachments on it that need to be charged out along with the main piece of equipment. This can get quite tedious at times. Here's an example: For a road commission, you have your truck, an under-body scraper and maybe a radio. To enter each one, you'd have to enter 3 different equipment numbers. Instead, we give you an option to set up GROUPS. In this instance, you would use truck #0566 and call it a winter truck since it has the underbody scraper on it. Let's use the example of W0566. We will show you how to set up equipment #W0566 so all three of these items are charged out at once.
Note: The first time you will have to enter all three pieces, but from then on, you'll be able to enter just W0566 to get all three pieces of equipment.
EXAMPLE:
1. Enter Equipment #0566 (Single Axle Truck) for 8 hours, then click (inner) SAVE.
2. Enter Equipment #8201 (Under-body Scraper) for 8 hours, then click (inner) SAVE.
3. Enter Equipment #6006 (Radio) for 8 hours, then click (inner) SAVE.
4. Now that these 3 pieces of equipment have been saved, you should see the tab SV GROUP available.
![]()
5. Click on SV GROUP to save these 3 pieces of equipment as a new equipment number.
6. The following window will appear and you would enter W0566, which stands for Truck #0566 with its winter equipment attached to it. Then click OK.
.png)
NOTE: If a certain piece(s) of equipment is always used by one employee only, you could use their employee number or name to save the group. Just make sure you're not duplicating employee numbers with equipment numbers. Names might be easier.
7. Don't forget to click the outside SAVE button to save this whole transaction, and then the COMMIT button to commit this journal. Enter a description for the journal that is easily identifiable. Click OK.
NOW THE NEXT TIME YOU NEED TO ENTER ALL 3 PIECES OF EQUIPMENT, YOU'LL ONLY HAVE TO ENTER EQUIPMENT #W0566 or click on LD GROUP! ![]()
OTHER EQUIPMENT LOAD OPTIONS:
Load Last Button ![]()
If you see that the equipment was not posted for an employee, first highlight the employee who is missing equipment, then click the LD LAST button. The last equipment grouping used by this employee will be filled in and you may add to the list, change the hours, modify the equipment rates, and/or delete line items.
Load Employee Button ![]()
If you set up an equipment group for an employee who is missing equipment using the SV GROUP button, first highlight the employee, then click the LD EMP button. The employee’s equipment group will be loaded and you may add to the list, change the hours, modify the equipment rates, and/or delete line items.
WARNING FOR ALREADY CALCULATED PAYROLL JOURNALS:
Unable to Commit Warning
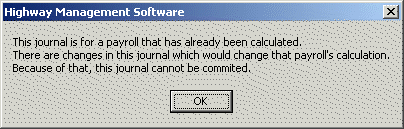
If you modify a Payroll Journal that has already been calculated and you have caused some employee dollar amounts to change, you will receive an error stating that the changes you made cannot be committed.
Remember: Employee dollar amount changes cannot be made to calculated payroll journals!
.png)
Click on the Done button to close the window.